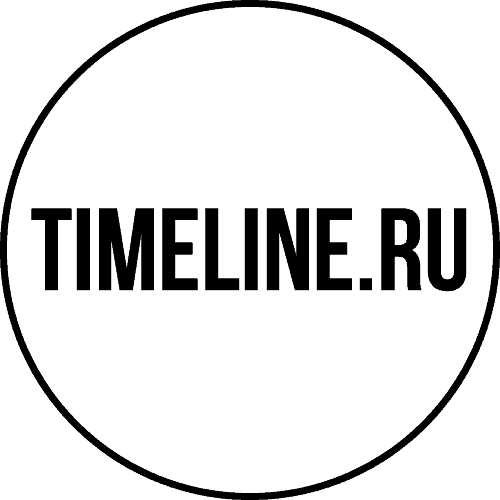Краткое руководство
Профессиональный дисплей LG может отображать видеоконтент несколькими способами:
СПОСОБ 1. С внешнего устройства. Дисплей можно использовать, как обычный монитор, подключив к нему внешнее устройство (ПК, медиаплеер и т. д.). Для этого соедините видео-вход дисплея подходящим видео-кабелем с внешним устройством и с помощью пульта ДУ в экранном меню дисплея выберите необходимый вход для воспроизведения видеосигнала поступающего от внешнего устройства. Для получения дополнительной информации о подключении внешнего устройства ознакомьтесь с руководством пользователя конкретного дисплея.
СПОСОБ 2. Со встроенного в дисплей медиаплеера. В профессиональный дисплей LG встроен медиаплеер, позволяющий воспроизводить видеоконтент, размещаемый на внутренней памяти дисплея, на внешнем USB-накопителе или на внешнем веб-сервере. Кроме того, предустановленная в дисплей система управления контентом позволяет загружать в контент дисплей, выбирать источники, составлять плей-листы, создавать расписание показа и управлять воспроизведением контента, а также используя коллекцию готовых шаблонов, быстро создавать привлекательные информационные страницы.
СПОСОБ 3. С внешнего веб-сервера. Благодаря встроенному в дисплей вэб-браузеру, на экране дисплея можно воспроизводить содержимое страницы веб-сайта расположенного в сети Интернет, указав URL-адрес соответствующей страницы.
Подключение и управление дисплеем по локальной сети
Благодаря встроенному в дисплей LG веб-интерфейсу, можно получить доступ ко встроенной в него системе управления контентом по локальной сети через веб-браузер вашего компьютера или мобильного устройства.
Это краткое руководство поможет вам быстро настроить профессиональный дисплей LG под управлением операционной системы WebOS и управлять им дистанционно, как с помощью встроенного в дисплей веб-интерфейса, через веб-браузер вашего компьютера или мобильного устройства, так и с помощью специализированного программного обеспечения LG SuperSign CMS.
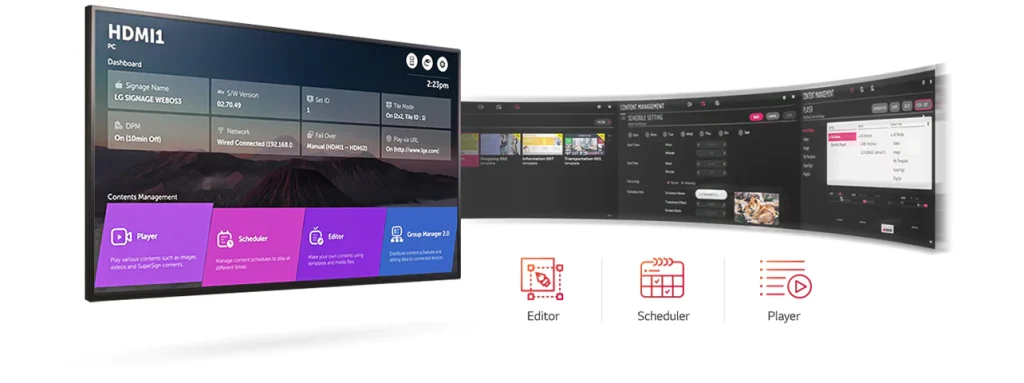
Управление дисплеем через встроенный вэб-интерфейс
В этом руководстве рассматривается способ управления дисплеем по локальной сети с помощью встроенного в дисплей веб-интерфейса, через веб-браузер вашего компьютера или мобильного устройства.
Шаг 1. Подключите электропитание
Подключите дисплей LG к электрической сети 220В с помощью входящего в комплект питания кабеля. Включите дисплей, нажав круглую красную кнопку на пульте ДУ.
Шаг 2. Подключите дисплей к локальной сети Ethernet
Чтобы иметь возможность управлять дисплеем с удаленного компьютера или мобильного устройства, необходимо подключить дисплей к той же локальной сети, к которой подключен ваш компьютер или смартфон. Профессиональный дисплей LG поддерживает подключение, как по проводной (кабелем Ethernet Cat5), так и по беспроводной сети (WiFi).
Проводное подключение
Подключите дисплей стандартным кабелем LAN Ethernet (категории 5 или выше с разъемом RJ45) к маршрутизатору, после установления физического подключения дисплей может автоматически подключаться к большинству сетей без дополнительной настройки.

Беспроводное подключение к сети WiFi
Нажав на пульте ДУ кнопку ⚙ (SETTING), перейдите в раздел настроек дисплея General > Network > Wi-Fi Connection. В разделе Wi-Fi Connection подключитесь к нужной вам сети WiFi.
Шаг 3. Подключитесь через веб-браузер
Профессиональный дисплей LG поддерживает функцию, которая позволяет получить доступ к нему с компьютера или мобильного устройства.
Для доступа к веб-интерфейсу дисплея LG, узнайте веб-адрес дисплея, нажав на пульте ДУ кнопку ⌂ (HOME). В открывшемся экранном меню, с помощью кнопок перемещения <> на пульте ДУ, выберите в правом верхнем углу иконку с надписью “Mobile URL” и нажмите на пульте ДУ кнопку OK.
На экране появится окно с веб-адресом дисплея, который вы можете написать в адресной строке вэб-браузера вашего компьютера, чтобы получить доступ к вэб-интерфейсу дисплея. Наведя камеру вашего мобильного телефона на отображаемый QR-код, вы также можете перейти в веб-интерфейс дисплея через веб-браузер вашего мобильного устройства. Если адрес не отображается, проверьте подключение дисплея к сети и настройки вашего маршрутизатора.
Шаг 4. Перейдите в веб-интерфейс дисплея
Напишите отображаемый на экране дисплея вэб-адрес (Например: https://10.0.1.12:3777) в адресной строке вашего компьютера и нажмите на клавиатуре Enter.
При первом переходе по указанному адресу, браузер запросит подтверждение исключения безопасности, отобразив страницу с предупреждением о невозможности установить безопасное соединение. На открывшей странице , нажмите кнопку “Advanced” (“Подробности”) или “Посетить этот сайт” и затем подтвердите переход по адресу, сделав исключение для этого адреса вэб-сайта дисплея.
Шаг 5. Авторизуйтесь
После подтверждения перехода, в окне вашего браузера откроется страница входа в панель управления дисплея LG, на которой будут отображаться кнопки разделов: “Редактор содержимого / Content Manager”, “Менеджер группы/Group Manager”, “Диспечер управления/Control Manager” и “Вход в систему”. Для входа в панель управления дисплеем необходима авторизация. Для авторизации нажмите на странице веб-интерфейса дисплея любую кнопку.
В открывшемся окне в поле “Пароль” (PIN-код) введите пароль дисплея. По-умолчанию пароль состоит из написанного без пробела серийного номера дисплея (12 символов) и LGe12#.
Серийный номер дисплея указан на табличке, прикрепленной к устройству, а также в меню настроек дисплея: кнопка на пульте ДУ ⚙ (SETTING) > General > System Information.
Пример пароля (PIN-кода): 305KCGWK2463LGe12#
Во втором поле “Код проверки” введите отображаемый проверочный код. Затем нажмите на кнопку входа в систему “Вход в систему” или “LogIn”.
Шаг 6. Создайте контент
В разделе веб-интерфейса “Редактор содержимого / Content Manager” вы можете загружать, создавать, редактировать, планировать воспроизведение контента и управлять им для отображения на экране вашего дисплея. Для создания и демонстрации контента вы можете воспользоваться либо готовыми шаблонами, в которых вы сможете изменять изображения, видео или текстовую информацию, либо добавить в список воспроизведения свои собственные видеофайлы (AVI, MP4, MPEG, MKV, VP9 и т. д.) или статичные файлы изображений (BMP, JPG, JPEG и PNG).
Загрузка готового видеоролика или изображения
Для загрузки и воспроизведения готовых видеофайлов или статичных изображений, в меню интерфейса редактора перейдите во вкладку “Проигрыватель” и нажмите на круглую кнопку со знаком +, расположенную в правом нижнем углу интерфейса. В открывшемся окне выберите файлы, которые вы хотите скопировать на внутреннюю память дисплея .После подтверждения действий, выбранные файлы будут скопированы и доступны в соответствующем разделе для воспроизведения.
Шаг 7. Запустите воспроизведение контента
Воспроизведение
Для воспроизведения фалов в соответствующем разделе проигрывателя, в нижней части интерфейса нажмите кнопку “Последовательное воспроизведение, затем выберите один или несколько файлов, которые хотите воспроизвести и нажмите в правом нижнем углу интерфейса кнопку “Воспроизведение”. В открывшемся окне вы можете выбрать, создать ли из выбранных файлов список воспроизведения (плей-лист) или нет. После нажатия на одну из кнопок, выбранные файлы начнут воспроизводиться в соответсвии с определенной вами последовательностью.
Списки воспроизведения (плей-листы)
Благодаря функции создания и редактирования списков воспроизведения вы можете создавать, сохранять и редактировать готовые наборы из выбранных файлов (плей-листы), которые в последствии можно либо запускать, как самостоятельные элементы, так и комбинируя их с другими плей-листами в расписании используя раздел меню “Планировщик”. При этом, в плей-листе можно устанавливать продолжительность воспроизведения файлов изображения или шаблонов.
Планировщик
В разделе “Планировщик” можно создавать и редактировать расписания в соответсвии с которыми будут воспроизводиться выбранные списки воспроизведения (плей-листы) с точностью до минуты определяя дату и время начала и окончания воспроизведения того или иного плей-листа.
Для получения дополнительной информации о работе встроенной системы управления и диспетчера контента ознакомьтесь с руководством пользователя конкретного дисплея.